Методы подключения к удаленным устройствам при помощи команды telnet. Что такое Telnet и как пользоваться утилитой Как подключится с помощью telnet
telnet.exe — это штатный телнет-клиент в операционных системах семейства Windows. Он позволяет удалённо управлять различными сетевыми устройствами (коммутаторами, роутерами, серверами и т.п.) по протоколу Телнет. Присуствует во всех версиях операционных систем Microsoft. В последних версиях (Windows 7, 8 и 10) по умолчанию деактивирован и чтобы запустить telnet.exe нужно дополнительно активировать его в компонентах ОСи.
Месторасположение программы: папка
Команды Telnet:
c - close - закрыть текущее подключение d - display - отобразить параметры операции. Доступные параметры: - WILL AUTH (проверка подлинности NTLM) - WONT AUTH - WILL TERM TYPE - WONT TERM TYPE - LOCALECHO off - LOCALECHO on o - open имя_узла [Порт] - подключиться к сайту (по умолчанию, Порт = 23) q - quit - выйти из telnet set - set установить параметры ("set ?" для вывода их списка). Доступные параметры: - bsasdel символ будет отправляться как символ - crlf режим возврата каретки; приводит к отправке символов CR & LF - delasbs символ будет отправляться как символ - escape x где x - символ переключения в режим telnet-терминала и обратно - localecho включение локального эха. - logfile x где x - файл входа текущего клиента в систему - logging выполнение входа в систему - mode x где x - консоль или поток - ntlm включение проверки подлинности NTLM. - term x где x - ansi, vt100, vt52, или vtnt sen - send - отправить строки на сервер st - status - вывести сведения о текущем состоянии u - unset - сбросить параметры ("unset ?" для вывода их списка) Доступные параметры: - bsasdel символ будет отправляться как символ - crlf режим возврата каретки; приводит к отправке символов CR & LFbsasdel символ будет отправляться как символ - crlf режим перевода строки; приводит к отправке символа CR - delasbs символ будет отправляться как символ - escape символ переключения в режим telnet-терминала и обратно не задан - localecho отключение локального эха - logging отключение выполнения входа в систему - ntlm отключение проверки подлинности NTLM. ?/h - help вывести справкуВключаем telnet в Виндовс:
Последовательность действий следующая:
1. Заходим в Панель управления Виндовс 10 и находим раздел «Программы и компоненты». Попав в него, в меню справа находим пункт «Включение или отключение компонентов Windows»:
Откроется окно «Компоненты Windows» в котором надо найти и поставить галку на Клиент Telnet
.
Жмём на «ОК» и ждём выполнения изменений:
Кликаем на «Закрыть». Готово, мы успешно установили telnet.exe в Windows 10.
Как запустить Telnet в Виндовс:
Нажимаем комбинацию клавиш Win+R чтобы открыть окно «Выполнить»:
В строчку «Открыть» вводим команду cmd
и кликаем на «ОК».
Так мы запустим командную строку Виндовс.
Затем вводим команду telnet
и нажимаем клавишу «Enter». Телнет-клиент Windows 10 запущен и можно им пользоваться.
Одним из протоколов передачи данных по сети является Telnet. По умолчанию в Windows 7 для обеспечения большей безопасности он отключен. Давайте разберемся, как активировать в случае необходимости клиент данного протокола в указанной операционной системе.
Telnet передает данные через текстовый интерфейс. Этот протокол является симметричным, то есть на обоих его концах расположены терминалы. С этим и связаны особенности активации клиента, о различных вариантах реализации которой мы поговорим ниже.
Способ 1: Включение компонента Telnet
Стандартным способом запуска клиента Telnet является активация соответствующего компонента Windows.
- Щелкайте «Пуск» и переходите в «Панель управления» .
- Далее переходите в раздел «Удаление программы» в блоке «Программы» .
- В левой области отобразившегося окна жмите «Включение или отключение компонентов…» .
- Откроется соответствующее окно. Нужно будет немного подождать, пока в него загрузится перечень компонентов.
- После того как компоненты будут загружены, найдите среди них элементы «Telnet-сервер» и «Клиент Telnet» . Как мы уже говорили, изучаемый протокол симметричен, а поэтому для корректной работы нужно активировать не только сам клиент, но и сервер. Поэтому устанавливайте галочки около обоих указанных выше пунктов. Далее жмите «OK» .
- Будет выполнена процедура изменения соответствующих функций.
- После этих действий служба Telnet будет установлена, а файл telnet.exe появится по следующему адресу:
C:\Windows\System32
Запустить его можно, как обычно, кликнув дважды по нему левой кнопкой мышки.
- После указанных действий откроется консоль клиента Telnet.








Способ 2: «Командная строка»
Запустить клиент Telnet можно также использовав возможности «Командной строки» .


Но если сам компонент не активирован, то указанную процедуру можно проделать, не открывая окно включения компонентов, а непосредственно из «Командной строки» .


К сожалению, данный способ может работать не во всех редакциях. Поэтому если у вас не получилось активировать компонент через «Командную строку» , то используйте стандартный метод, описанный в Способе 1 .
Способ 3: «Диспетчер служб»
Если вы уже активировали оба компонента Telnet, то необходимую службу можно запустить через «Диспетчер служб» .
- Переходим в «Панель управления» . Алгоритм выполнения данной задачи был описан в Способе 1 . Щелкаем «Система и безопасность» .
- Открываем раздел «Администрирование» .
- Среди отобразившихся наименований ищем «Службы»
и кликаем по указанному элементу.

Есть и более быстрый вариант запуска «Диспетчера служб» . Наберите Win+R и в открывшееся поле вбейте:
Жмите «OK» .
- «Диспетчер служб» запущен. Нам требуется отыскать элемент под названием «Telnet» . Чтобы это было проще сделать, построим содержимое списка в алфавитной последовательности. Для этого жмем по названию столбца «Имя» . Отыскав нужный объект, щелкайте по нему.
- В активном окне в раскрывающемся списке вместо варианта «Отключена» выберите любой другой пункт. Можно выбрать позицию «Автоматически» , но в целях безопасности мы советуем остановиться на варианте «Вручную» . Далее жмите «Применить» и «OK» .
- После этого, вернувшись в основное окно «Диспетчера служб» , выделите название «Telnet» и в левой части интерфейса нажмите «Запустить» .
- Будет произведена процедура запуска выбранной службы.
- Теперь в столбце «Состояние» напротив наименования «Telnet» будет установлен статус «Работает» . После этого можете закрывать окно «Диспетчера служб» .








Способ 4: «Редактор реестра»
В некоторых случаях при открытии окна включения компонентов вы можете не обнаружить в нем элементов. Тогда для получения возможности запуска клиента Telnet необходимо произвести определенные изменения в системном реестре. Нужно помнить, что любые действия в данной области ОС потенциально опасные, а поэтому перед их проведением убедительно рекомендуем создать резервную копию системы или точку восстановления .
- Наберите Win+R
, в открывшуюся область вбейте:
Нажмите «OK» .
- Откроется «Редактор реестра» . В левой его области щелкайте по названию раздела «HKEY_LOCAL_MACHINE» .
- Теперь заходите в папку «SYSTEM» .
- Далее переходите в каталог «CurrentControlSet» .
- Затем следует открыть директорию «Control» .
- Наконец, выделите наименование каталога «Windows» . При этом в правой части окна отобразятся различные параметры, содержащиеся в указанной директории. Найдите параметр DWORD под названием «CSDVersion» . Щелкайте по его наименованию.
- Откроется окно редактирования. В нем вместо значения «200» нужно установить «100» или «0» . После того как вы это сделаете, жмите «OK» .
- Как видим, значение параметра в основном окне изменилось. Закрывайте «Редактор реестра» стандартным способом, щелкнув по кнопке закрытия окна.
- Теперь нужно перезагрузить ПК для вступления изменений в силу. Закройте все окна и работающие программы, предварительно сохранив активные документы.
- После того как компьютер будет перезагружен, все изменения, внесенные в «Редакторе реестра» , вступят в силу. А это означает, что теперь вы сможете запустить клиент Telnet стандартным способом путем активации соответствующего компонента.









Как видим, запуск клиента Telnet в Windows 7 не представляет собой ничего особенно сложного. Активировать его можно как через включение соответствующего компонента, так и через интерфейс «Командной строки» . Правда, последний способ не всегда работает. Крайне редко случается, что и через активацию компонентов невозможно выполнить задачу, ввиду отсутствия необходимых элементов. Но данную проблему можно тоже исправить, произведя редактирование реестра.
Telnet — это сетевой протокол, который используется для управления различным оборудованием путем ввода текстовых команд. Чаще Телнет используют профессионалы в сфере IT. Но рядовому пользователю он тоже может иногда пригодиться. Например, для управления роутером или удаленным компьютером. Теперь о том, как включить этот протокол в операционной системе. Если в Windows XP клиент telnet включен по умолчанию, то начиная с Vista этот компонент отсутствует нужно включать вручную. Если вам нужен телнет в Windows 10, 8 и 7, читайте инструкцию.
Как включить telnet в Windows 10 и 8.1
В Windows 10 нажмите правой клавишей мыши по кнопке Пуск и выберите Программы и компоненты :
Также, в любой версии ОС можно нажать комбинацию клавиш Win+R , ввести и нажать Enter :
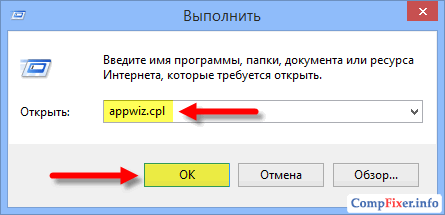
В окне Программы и компоненты нажмите на ссылку Включение или отключение компонентов Windows :

Установите галку рядом с пунктом Клиент Telnet и нажмите OK :

Дождитесь установки компонента:

Готово. Теперь можете открывать консоль и пользоваться. По умолчанию утилита использует 23 порт, но вы можете указать порт явным образом и попробовать подсоединиться к любому порту. Пример, telnet 192.168.1.1 21 . После команды указывается IP адрес удаленного устройства и через пробел нужный порт. Если порт не указан, будет произведена попытка установить соединение с портом по умолчанию — 23.
Также стоит сказать, что если вы не хотите включать телнет в Windows, вы можете скачать в Интернете утилиту под названием Putty. Она может то же самое и многое другое. Поищите информацию в сети.
Клиент Telnet встроен в Microsoft Windows Server 2008 и Windows 7, однако, он по умолчанию отключен. Т.е. при первом запуске из командной строки команды telnet , система ответит, что такая команда не найдена. Удобство протокола Telnet заключается в том, что его можно использовать для доступа к различным ОС (Linux, Unix или Windows) и устройствам (модемы, коммутаторы, маршрутизаторы). Однако в последнее время специалисты Microsoft перестали жаловать telnet, теперь если вам нужен доступ к командной строке другого компьютера, работающего под ОС Windows, они рекомендуют использовать функции Windows Remote Desktop, ведь это намного проще. В ОС Windows Server 2008 также возможно использовать функцию Remote Shell (WinRS), который считается более безопасным, чем telnet. Я, кстати, во многих случаях предпочитаю вместо telnet использовать для удаленного управления системами .
Как было отмечено выше, клиент Telnet считается дополнительной функцией в обеих операционных системах, и может быть легко установлен:
В Windows Server 2008, вы можете установить клиент Telnet с помощью мастера Add Features Wizard в Server Manager. В Windows 7, вы можете установить клиент Telnet, воспользовавшись опцией Turn Windows Features On or Off на панели управления.
Чтобы установить клиент Telnet в Windows Server 2008, выполните следующие действия:

 5. На странице Подтверждение нажмите на Install
.
5. На странице Подтверждение нажмите на Install
.
6. После завершения установки, нажмите на « Close «.
Кстати, установить клиент telnet можно и из командной строки, для этого нужно набрать следующую команду:
Servermanagercmd –I Telnet-Client
 Чтобы установить клиент Telnet в Windows 7, выполните следующие действия.
Чтобы установить клиент Telnet в Windows 7, выполните следующие действия.
Немногие пользователи компьютера сегодня знают о существовании различных специальных протоколов на компьютере, позволяющих без использования графического интерфейса и сторонних программ выполнять различные действия. Поэтому сразу возникает желание узнать, как пользоваться службой TELNET, когда узнают о соответствующем протоколе.
Далее будут изложено немного теории о том, что такое TELNET, то, ради чего многие и стремятся ей овладеть: возможности службы, а также список основных команд, позволяющий эти возможности осуществить на Windows .
TELNET - это средство связи, которое устанавливает транспортное соединение между терминальными устройствами, клиентами, то есть вашим компьютером и чьей-то ещё машиной, сервером, поддерживающей этот стандарт соединения. Это не специальная программа, а всего лишь сетевой протокол, но также словом TELNET (terminalnetwork) называют различные утилиты, которые также используют этот протокол. Сегодня Телнет присутствует практически везде, все ОС, так или иначе, его используют, в
TELNET реализует текстовый интерфейс, который отличается от привычного рядовому пользователю графического тем, что все команды необходимо вбивать вручную.
Что нам всё это даёт?
Ранее эта служба была одним из немногих способов подключения к сети, но с течением времени утратила свою актуальность. Сегодня есть гораздо более удобные программы, которые делают за пользователя всю работу, и не заставляют его заучивать наизусть различные команды для того, чтобы выполнить простейшие действия. Однако кое-что при помощи Телнет можно сделать и сейчас.

Подключения к сети
При помощи Телнет вы можете:
- подключаться к удалённым компьютерам;
- проверить порт на наличие доступа;
- использовать приложения, которые доступны только на удалённых машинах;
- использовать различные каталоги, к которым получить доступ можно только таким образом;
- отправлять электронные письма без использования специальных программ (клиентов);
- понимать суть работы многих протоколов, использующихся сегодня, и извлекать из этого для себя определённую выгоду;
- обеспечивать другим юзерам доступ к данным, размещённым на своём компьютере.
Начинаем пользоваться
Запуск
Запустить TELNET на Windows 7 и на любой другой Винде достаточно просто. Для этого необходимо сначала клиент, если он ещё не установлен:
- Зайти в Панель управления.

- Выбрать пункт «Программы».
- Выбрать вкладку «Включение или отключение компонентов Windows».

- Найти Telnet-клиент и поставить напротив него маркер, если он ещё не установлен.
После нажимаем «ОК» и ждём минуту, пока клиент устанавливается.
Запуск терминала осуществляется в Windows через командную строку, если у вас не установлено каких-либо специальных утилит для работы с Телнет. Но раз вы читаете эту статью, значит, только начинаете знакомство с этой темой, и для начала неплохо бы было освоить основы управления при помощи командной строки.
- Запускаем командную строку от имени администратора.
- Вводим «telnet».
Командная строка перезагружается, и теперь откроется командная линия TELNET, в которой мы и будем работать.
Проверяем порт
Одно из простейших действий, выполняемых в TELNET - проверка порта . Вы можете проверить порт на наличие доступа к нему с вашего компьютера. Для этого нужно сделать следующее:
В командной строке, открытой по методу выше вводим: telnetip-адрес номер порта

К примеру, если ваш IP-адрес 192.168.0.1, а номер порта 21 (порт FTP), то вводим:
telnet 192.168.0.1 21
Если команда выдаёт сообщение об ошибке, значит, порт недоступен. Если появляется пустое окно или просьба ввести дополнительные данные, значит, порт открыт. Для Windows такой способ проверить порт может быть достаточно удобным.
Команды
Команды TELNET составляют основу использования терминала. С их помощью можно управлять компьютером , который использует этот протокол, если для вас разрешён доступ, а также совершать другие различные действия. Как уже сказано выше, на Windowsони вводятся в командной строке приложения Телнет.
Для того чтобы увидеть основной список команд, введите в строке help и нажмите «Enter». Базовые команды:
- Open - подключение к удалённому серверу. Необходимо ввести эту команду вместе с именем управляемого сервера и номером порта, например: openredmond 44 . Если параметры не указаны, то используются локальный сервер и порт по умолчанию.
- Close - отключение от удалённого сервера. Используются аналогичные параметры.
- Set
- настройка удалённого сервера, используется с именем управляемого сервера. Вместе с Set
используются следующие команды:
- - используется, чтобы задавать терминал указанного типа.
- - задаёт управляющий символ.
- - задаёт режим работы.
- Unset [параметр] - отключает заданный ранее параметр.
- Start - запускает сервер Телнет.
- Pause - ставит работу сервера на паузу.
- Continue - возобновляет работу.
- Stop - останавливает сервер.
TELNET - один из старейших протоколов, но при этом он до сих пор применяется. Это означает, что и вы можете начать использовать его в своих целях. Для этого нужно лишь изучить синтаксис и список команд и начать практиковаться. Вы можете почерпнуть много нового, а заодно совсем по-другому начать смотреть на интернет и на привычные ранее действия в сети.